- HubPages»
- Technology»
- Computers & Software»
- Computer Software»
- Office Software Suites»
- Microsoft Office
How to create a diagram in Microsoft Excel using SmartArt
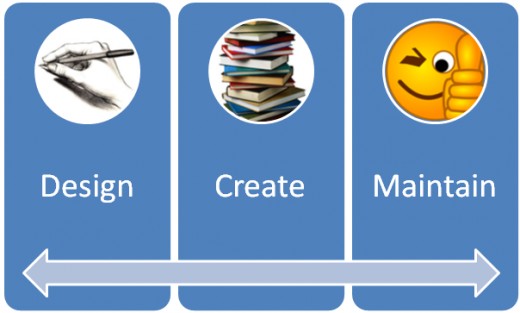
How to create a professional diagram in excel
SmartArt is a function within Microsoft Excel 2007 and 2010 that allows you to create quality diagrams that include cycles, list, hierarchies and many other types of professional diagrams.
This article describes how to create a diagram in Excel using Smart Art. A diagram that looks professional can be a very useful tool in promoting a point within an article, or to explain a concept without having to write a thousand words. The old adage holds true 'A picture says more than a thousand words'
Article writing is an art form that often requires the writer to step outside the box and add something intriguing and new to get their work noticed; this could be a video, a photo, a table or even a diagram.
Educational and information articles can especially benefit from multi media additions to an article, and there are many professional tools that can be used to create stunning and effective enhancements to a website.
However, not many people realize that they have a very easy to use tool in their office. Microsoft Excel 2010 has some exciting features that can produce some very impressive diagrams.
![Microsoft Office Home & Student 2010 - 3PC/1User [Download]](https://m.media-amazon.com/images/I/41DDJftQoyL._SL160_.jpg)
How to create a diagram in Excel- Step 1 - The Concept
Before you even start working within Microsoft Excel, you should read your article and decide what type of diagram would be useful. As an example, in a recent article I wrote entitled Symptoms of a poor article design I wrote about the problems you could have when writing articles, what constitutes a bad design and what you can do to fix some of the inherent problems of a poor article. To illustrate my points I created a diagram to show the cycle I go through as I design and maintain articles.
Before I even opened up Microsoft Excel I wrote some bullet points on a piece of paper. After some editing and revising I came up with a general list of the process I go through:
- Define / Refine Concept
- Research Content and Keywords
- Write Article
- Review Article
- Analyze Results
Right away I understood that this was a cycle so I already had an idea of what the final diagram would look like.
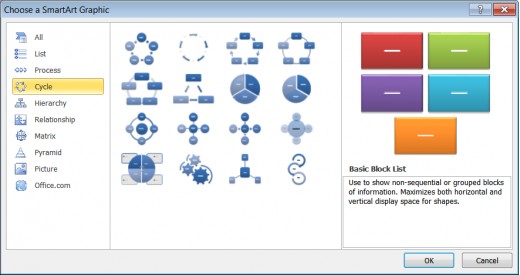
How to create a diagram in Excel- Step 2 - The Process
Now that I have a basic idea of what I want to present within my article I can start creating my diagram in Excel 2010 using Smart Art. Below you will find step by step instructions, I have also created a video tutorial which shows you the full process and more:
- Open Microsoft Excel 2010.
- Click the Insert Menu item - this menu has a lot of very useful tools including clipart, graphs and Smart Art.
- Click Smart Art- this will open a dialogue box - tis is where you chose the design template.
- Choose the Smart Art type on the left sub menu - as I'm designing a 'cycle' I clicked on Cycle
- You can now click on the different Smart Art icons - I chose to use the Segmented Cycle as I click on each type I am presented with a brief description of the Smart Art - this helps me decide which Smart Art template to use.
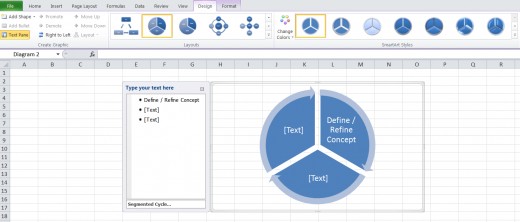
- On the type your text section I began to enter my previously defined text - by pressing enter I was able to add more segments. You can always come back to edit, add or delete text so don't worry too much if you make errors or are only in draft mode at the moment.
- With the text completed I started changing the Smart Art Styles - this is where the fun begins. You can customize just about everything on the Smart Art, ranging from the text color and effects, to actually moving the parts of the diagram around.
- I chose to use the Inset Style- this gave it a nice professional feel - howeve the colors were the same and it looked a little flat.
- I clicked on change colors and changed it to Gradient Range - Accent 1
- Now I was happy with the design I clicked on View in the menu and unselected the grid lines.
- You can't save the diagram directly, so by removing the gird lines I am able to take a screen shot and edit this in paint or any other image manipulation program.
- Using the screen printfunction of Windows (Alt-Print Scrn) I copied and pasted the worksheet into Paint and cropped it.
Video Tutorial: How to create a diagram in Excel 2010 using Smart Art
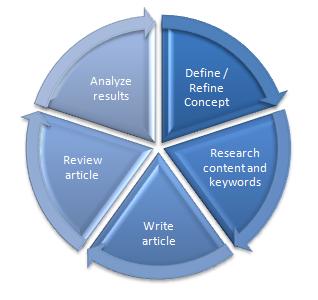
How to create a diagram in Excel- Step 3 - Publish
So there you have it, you've created your first diagram in Excel 2010 using Smart Art. You now have a diagram that can be uploaded to you articles. These diagram can replace a huge chunk of text and really enhance the look and feel of your article.
I note that the Smart Art feature is also available in Excel 2007 and the process is identical. So go and be creative and add a lot of value to your articles. They add that touch of quality that might just set your article apart and lead to decent viral traffic.



